The following is an explanation of what each setting does from top to bottom.
On-Screen Scanner Button: Checking this will cause an on-screen scanner button to appear on the touch screen, which will activate the connected laser scanner when pressed. You should ensure that either ‘Display number of offers in Group’ /or/ ‘Display FBA Offers Separately’ is unchecked, to provide enough room for this button on the main screen. This is disabled by default.
Voice Prompt for Sales Rank: Allows the program to give the Sales Rank for the current item. This is disabled by default.
Voice Prompt for Lowest: Allows the program to give the lowest price listed for the current item. This is enabled by default.
Voice Prompt for Lowest New: Program will give the lowest new price for the current item. This is disabled by default.
Voice Prompt for Title: Program will give a shortened title for the current item. This is disabled by default.
Use Landed Price (List + Shipping): We always display landed price now. Please keep this option Unchecked, otherwise the program will add $3.99 to the current landed price.
Voice Prompt Only: If this is checked, the program will give only give voice prompts when an item is scanned, instead of first giving a buy/reject signal, and then the voice prompt on the second scan. This is enabled by default.
Display # of Offers in Group: This option will show the number of offers in each group, according to the Explanation of Pricing Data in the main screen section. Unchecked, it will simplify things by showing the condition of the items in said group, as well as removing the New Group Quantity and FBA New Group Quantity rows from the main screen. This is disabled by default.
Display Used Condition: Condition of the item for Used merchant fulfilled and FBA items will be indicated beneath the corresponding price. This is enabled by default.
Enable Watch List: Enables those barcodes set in the Watch List, when scanned, to show up in the Buy decision screen as ‘Watch List’ instead of ‘Buy’ or ‘Reject’. This is disabled by default.
Download Title Search: ensures that the Pre-ISBN title search files are downloaded with the ISBN/UPC barcode files, either when downloading directly to the PDA, or to the SD card using a Data Downloader. This function is discussed later in this tutorial. This is disabled by default and is depreciated with the current PC Downloader, version 10.2.
Cell Phone Style Numpad: When check-marked, this will show the Manual Entry Screen as a number pad common to most cellular phones:
1 2 3
4 5 6
7 8 9
If this box is unchecked, the numbers will be reversed in the Manual Entry Screen:
7 8 9
4 5 6
1 2 3
This is disabled by default.
Display FBA Offers Separately: Items in the Used and New prices that are marked as ‘FBA’ shown in (shown in Red), as well as their Group Quantities and Conditions, will show up as four rows underneath the New Group Quantity row. If this is unchecked, the FBA prices will be shown as part of the New or Used groups they are originally from in Red. This is enabled by default.
Auto Submit ISBN: any manually entered ISBN will be automatically submitted when manually entered, instead of having to press the ‘OK’ button to submit it. You may want to ensure this is off if you find barcodes being submitted prematurely. This is enabled by default.
Save: Tapping this will save all changes to Program Setting and return you to the program after a few seconds.
Cancel: Tapping here will cancel any changes you have made to the Program Setting screen and will return you to the program in few seconds.



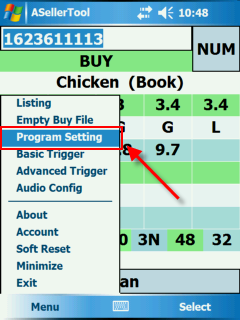
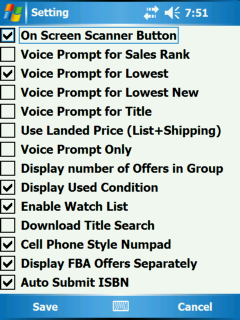
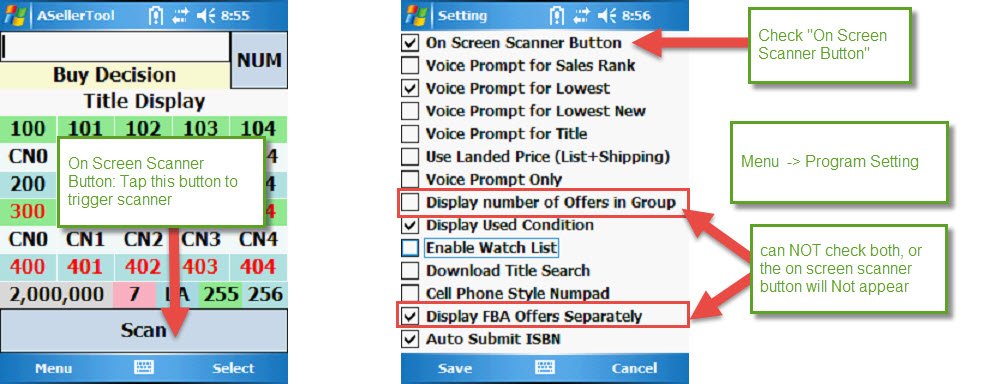

Post your comment on this topic.