Merchant Fulfilled Ticket System with Location Map (Bin System) and Picklist for Order Fulfill (Shipping Label)
Ticket System with Location Map (Bin System)
To help to locate the item quickly, each item should include an MF receipt ticket with a number, so you can just look for the number.
- Setup printer for MF ticket. We recommend TSP 700 or Zebra 2844 (1) to print out the full MF ticket. If you want to reuse your Dymo 450 printer that prints out the FNSKU label (ex. 30334) for the MF ticket, you can enable the option (2) to only print out the MF location and ticket barcode on this small label. Adjust “Font size” to make sure the ticket fits your label. You can then insert the label inside your book without removing the adhesive cover.
- Enable “Location Setup”. TurboLister provides 4 fields for you to locate a particular location for your item. If you are a small seller, you only need to use the last 2 fields. You can leave the first 2 fields as it is.
- After you list an item, TurboLister will print out a ticket. You can insert or attach the ticket to your item and place it in the shelf location (2) from the ticket. You will use the SKU number (1) to locate this item from the shelf location.
MF Ticket
- Display item number in 3 orientations for easy lookup.
- SKU number on the top for verification against the picklist.
- Location info to put this item in the correct shelf location.
- Barcode for this ticket. You can use Scoutly -> TurboLister extension -> Update MF Location to scan this barcode to set up a new location for this item.
Picklist and Order Fulfill
When you are ready to fulfill your orders, you need to print out the PickList from TurboLister, it will contain the location info to help you find your item quickly and also give your buyer a nice way to follow through.
- In TurboLister, go to Dashboard, and click the “Pick List” button (1).

- TurboLister will automatically use the “Picklist for recent unshipped orders” option to generate a pick list for you. This is a fast method and will retrieve recent unshipped orders.
- After you ship those orders and you still have new orders coming in within the last hour, you can choose the “Picklist for all unshipped orders” option to generate a pick list for new orders. This will take a longer time, as TurboLister will request Amazon to generate the unshipped orders report for you.
- Based on the location info from the picklist, you can locate your items quickly.
- To print out the shipping label, you can scan the order barcode from the pick list or the ticket barcode from the MF ticket (4). TurboLister will navigate to your Amazon shipping page where you enter the weight and the shipping option. After you print out the shipping label, you can press “Alt” + “Tab” keys at the same time to go back to TurboLister, and scan the next barcode for your next order.





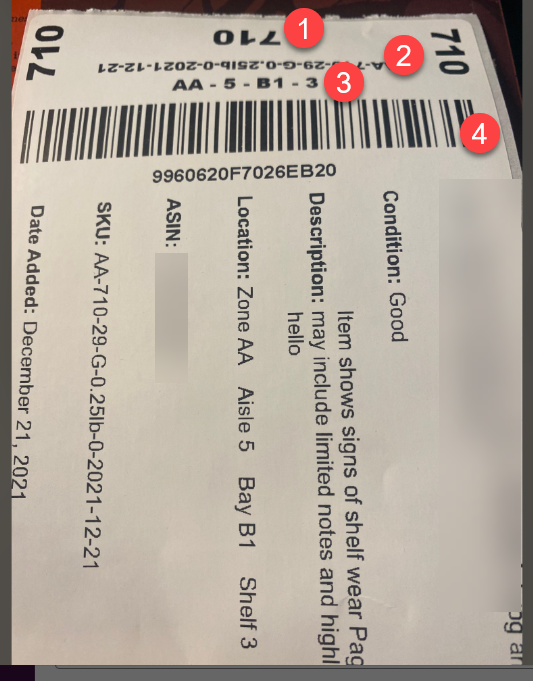


Post your comment on this topic.